
After that, go to the “View” tab> Freeze panes >and again click on freeze panes from the drop-drop box.For Example, if you want to freeze the first two columns (A, B) of your sheet, then for this, you need to select column C as well.

First, you need to select the first column by its header and then press and hold the Ctrl key to select the multiple columns to lock.The keyboard shortcut to freeze the first column is Alt ⇢ W ⇢ F ⇢ C. In the end, the first column will freeze which shows a dark vertical line.In the next step, you need to click on the “Freeze First Column” option.Again, in the Window group, click on the freeze panes drop-down.Select the column from the top alphabet “A” that denotes the Column A of the sheet.

To know how to freeze the first column in the spreadsheet, you must follow the steps below: Now, scroll down the sheet and you’ll observe that all the rows above the 4 th row will be visible on the top just as it is.After that, on the “View” tab, click on the freeze panes drop-down and select the first option which is “Freeze Panes”.(For Instance, if you want to freeze the top three rows then you must select the 4 th row for this). First, head over the cursor to the row header number of the targeted row to freeze the above area of it.In this, you can also freeze several rows in the worksheet as per your need. The keyboard shortcut is Alt ⇢ W ⇢ F ⇢ R to freeze the top row. Here, you will notice a thin horizontal line below the header row that shows the above area of the sheet is locked.Now, in the freeze panes drop-down, select the “Freeze Top Row” option to lock the row.
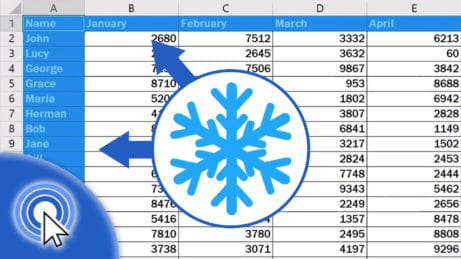


 0 kommentar(er)
0 kommentar(er)
